В рамках нашей образовательной программы «Менеджмент игровых проектов» и «Основы создания игр» продолжаем выкладывать серию материалов по различным нюансам работы разработчиков игр. Сегодня мы поговорим о том, «как, где и зачем» проводить базовую подготовку звуков к использованию в играх. Автор материала саунд дизайнер Михаил Ершов.

Здесь не будет какой-то сложной информации, только база, для тех, кто решил использовать готовые звуки в проекте. Подготовка аудио файлов, очень важный процесс, так как если не уделить должного внимание к звукам, то могут появиться различные артефакты.
С чего начать? Нам понадобится несколько вещей: аудиофайл, аудиоредактор, наушники и прямые руки.
1. Где достать аудиофайл, можно прочитать в предыдущей статье. Также можно записать самому на рекордер по типу Zoom H1
2. Теперь нам нужен аудиоредактор. Я покажу 2 варианта, принцип работы с аудио у них одинаковый, различия только в цене, дизайне и удобстве использования.
- Ableton Live 10 – 99$ для наших задач хватит самой базовой версии, есть бесплатный пробный период (30 дней)
- Audacity – бесплатный от слова совсем, но дизайн и удобство оставляет желать лучшего.
Почему я выбрал эти программы? В первой я работаю сам, а вторая бесплатная. Конечно можно найти “особую” версию Ableton Live или других платных программ по типу Adobe Audition, но это уже вам решать, я же покажу как сделать все с минимальными затратами, а в случае с Audacity – без затрат.
Вы можете найти для себя любую другую программу если эти вам не подходят. Все аудиоредакторы в 95% имеют схожий набор функций. Нам предстоит редактировать аудиофайлы и производить минимальную обработка.
3. Наушники, дома есть у каждого, это все-таки не топор для рубки мяса.
Итак, мы раздобыли все необходимое, что дальше? Я расскажу о базовых навыках редактирования аудио.
Подготовка файлов
Можно ли скачать файлы и сразу запихнуть их в игру? Ведь по сути, они должны быть уже готовы к использованию? Отчасти да, но все же лучше перепроверить. Иначе ваш персонаж может, допустим, бить мечом, а звук появится с опозданием. Почему? На рис. 1 можно увидеть, что в аудиофайле есть значительная пустота перед началом звука (оранжевым цветом выделены границы аудиофайла), и ее надо обрезать как можно ближе к началу звука, но желательно оставить небольшое пространство иначе можно срезать атаку звука(wiki. Ата́ка зву́ка — первоначальный импульс звукоизвлечения, необходимый для образования звуков).
При увеличении вейвформы(от англ. waveform – график громкости), на рис. 2 видно, что у звука есть небольшая информация в самом начале. Обрежем до момента на который указывает вторая стрелка. Всегда есть возможность навести курсором на место, в котором хотите сделать обрезку файла, и послушать с этого момента. Все устраивает? Значит, обрезаем, сохраняем и используем в игре. Также можно обрезать слишком длинные файлы с использованием фэйда.
Рис. 1 Так выглядит вэйвформ в Ableton Live
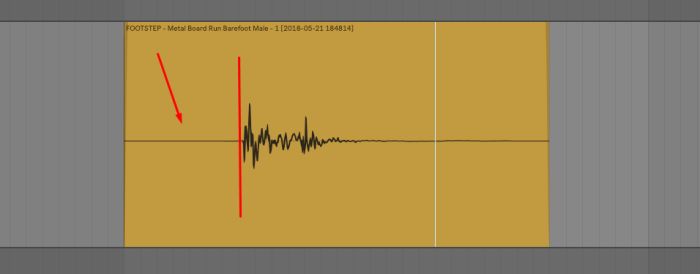
Рис. 2 Это вэйвформ в Audacity
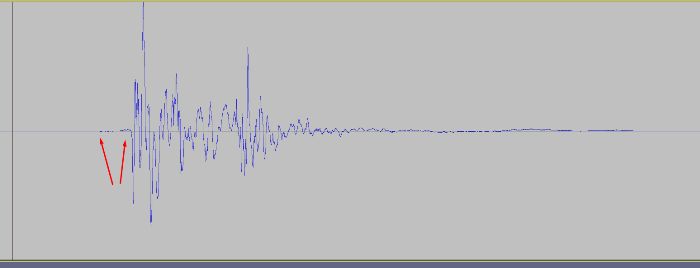
Затухание звуков
Допустим, вам надо слегка укоротить файл по длине. Делается это очень просто. В Ableton нужно поднести мышку к верхнему правому углу и появится квадратик, за него нужно потянуть влево и таким образом создается фэйд (от англ. fade - затухание) рис.3 и рис.4. Также в середине фэйда можно увидеть ромбик, потяните за него и посмотрите что он делает, а именно с его помощью можно настроить как резко будет затухать файл рис. 4.
Рис. 3
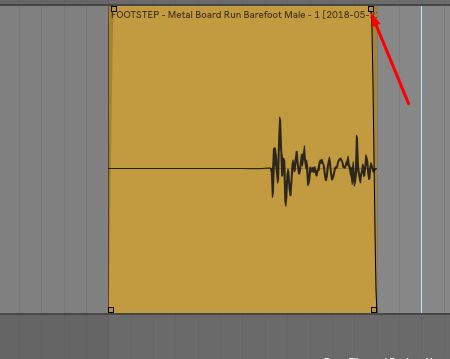
Рис. 4
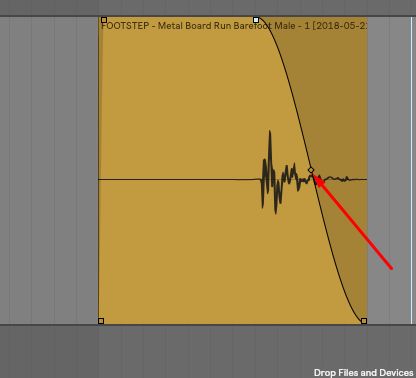
Теперь разберемся, как сделать то же самое в Audacity, здесь с этим все очень плохо. Вы можете либо выделить нужную область курсором, затем нажать Effects-> Fade out и программа автоматически сделает затухание без возможности корректировать что-то. Если вы любите сложности и копаться в настройках, то можете использовать Adjustable Fade. Наиболее простой, на мой взгляд, сделать автоматизацию (управление каким либо параметром при помощи графика) громкости.
Выберем вот эту кнопку, рис. 5, теперь нажимаем в любом месте графика громкости и тянем, появляется возможность менять размер вэйвформа, выставляем первую точку в месте, с которого должен начаться спад, и дальше рисуем огибающую, добавляя точки как вам нужно. рис.6
Рис. 5
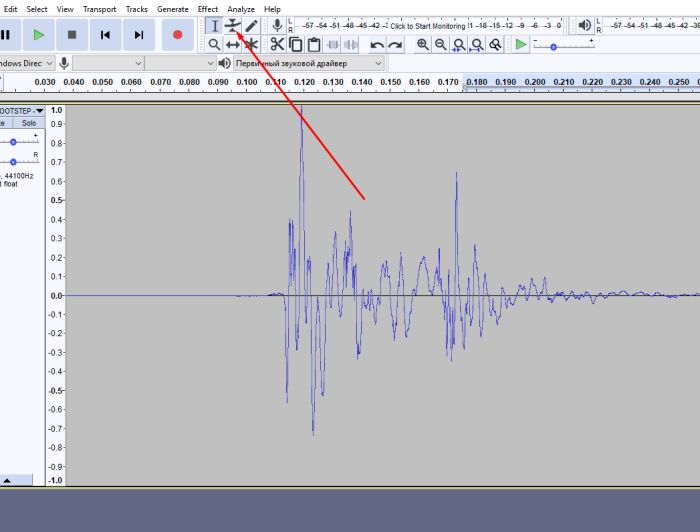
Рис. 6
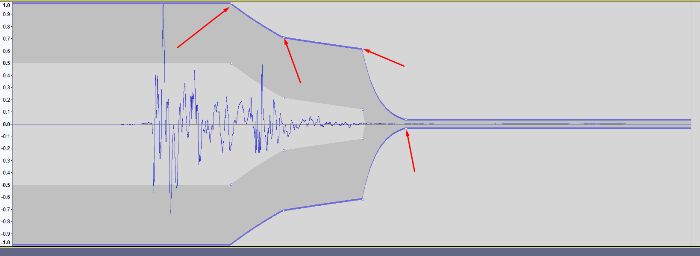
То, что мы сейчас нарисовали, называется огибающая автоматизации громкости.
Если хотите то же самое сделать не в двух указанных выше программах, то ищите параметры parameter automation, fade out, fade, create volume envelope.
Питч
Итак, наши файлы готовы для игры, а сейчас мы поговорим как их можно изменить, чтобы добавить больше разнообразия, если из-за ограниченного бюджета (или памяти) у вас мало звуков. Также эти манипуляции помогают избежать некоторых проблем со звуком.
Предположим, что нам нужно сделать шаги для главного героя и у нас есть только один звук шага, что будет если без подготовки просто воткнуть его в игру и проигрывать? Вот пример.
Звучит не очень реалистично. Есть два способа решения проблемы, через аудиоредактор и через движок в котором работаете. Я опишу только первый способ, потому что движков много и нужно смотреть как это реализовано в каждом по отдельности, погуглите “audio/sound pitch randomization *движок*”.
Первый способ: чтобы исправить неестественное звучание шагов нужно сделать парочку новых звуков с использованием параметра Pitch, он меняет высоту тона. В Ableton Live два раза кликаем на клип и открывается его меню смотрим рис. 7.
Рис. 7
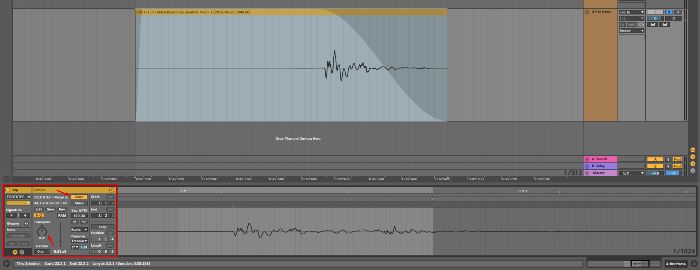
Вот тут ручка Transpose, предварительно выключить кнопку Warp.
В Audacity – Effects->Change Pitch, предварительно выделив файл либо отдельную его область. Лучшие значения в данном случае, это диапазон +- 2 полутона(semitone) и у нас уже будет пул из 5 звуков. Вот исправленный пример.
Как вы можете слышать, шаги достаточно звонкие, их можно опустить на -5 полутонов, сохранить исходный звук и затем создать производные от него все в том же диапазоне +- 2 полутона, тогда они станут более “тяжелыми”. Вот пример.
С параметром высоты тона можно играться до бесконечности, это основной инструмент саунд дизайна. Вам нужны звуки монстра? Попробуйте сами записать как вы рычите и опустить по питчу вниз конечный аудиофайл.
Также, я хочу посоветовать, если вы не знаете какие звуки должны быть в игре, возьмите телефон, включите диктофон и изобразите его своим ртом или телом, а потом вставьте в игру! Мало того, что это весело, так возможно вы поймете что вам нужно.
Фазовые искажения
С питчем мы немного познакомились, это очень важный параметр, помогающий избежать фазовых искажений. Если у вас в сцене будут два одинаковых предмета, постоянно проигрывающие один и тот же звук, например факел, то могут произойти конфликты аудиофайлов. Звучат они так .
Вот как без искажений
.
Если вы не поняли разницу, то можно послушать на примере с голосом.
Искажения происходят, когда звук одного предмета был загружен чуть позже или раньше, на несколько миллисекунд, относительно другого звука. Необходимо настроить рандомизацию по питчу в движке (о ней говорилось выше), либо вручную выставлять каждый объект с разным питчем. Еще можно настроить дистанцию воспроизведения звука так, чтобы они не граничили с похожим объектом.
Однако, может случится так, что аудиофайлы подгрузились правильно и вроде все нормально звучит без искажений, но проблема не будет видна на первый взгляд. Потому что два рядом стоящих объекта, если они загрузились одновременно, проигрывают один и тот же звук, станут причиной увеличения громкости в 2 раза. Поэтому всегда лучше использовать либо разные звуки, либо делать рандомизацию по питчу, либо настраивать дистанцию воспроизведения.
Эквализация
Почти в любом аудиофайле есть ненужная информация, которая создает грязь при прослушивании, не на всех устройствах это будет слышно, но на некоторых будет отчетливо проявляться и тем самым раздражать. Поэтому давайте избавимся от нее, для этого нам понадобиться эквалайзер.
Эквалайзер – это эффект, позволяющий вырезать или добавлять частоты в звуке. В Ableton идем в правую левую вкладку, ищем Audio Effects и там плагин EQ8, нажимаем и перетаскиваем на канал с нашим звуком. рис. 8.
Рис. 8
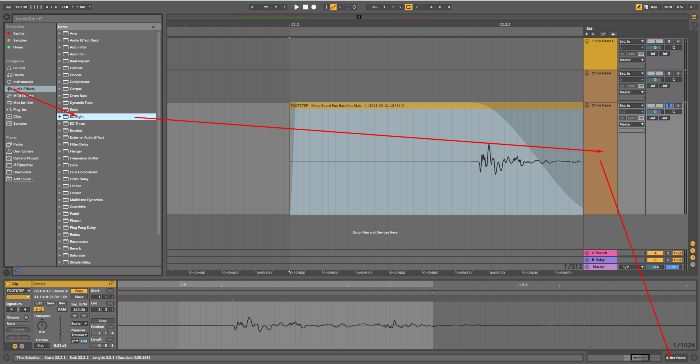
Лучше всего отрезать все, что ниже 40-50Hz (если там слишком много информации, то появляется грязь и гудение, которая будет слышна на наушниках с большим количеством баса или на аудиосистеме с сабвуфером) для этого нужно эквалайзером установить low cut(high pass это одно и то же) фильтр в этом диапазоне. рис. 9
Рис. 9
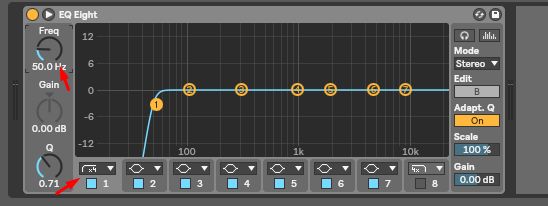
Если это какой-то взрыв или что-то мощное, то лучше отрезать ниже 40Hz потому что на 50Hz может еще остаться нужная информация. Также можно убрать все что выше 19kHz через high cut (low pass) фильтр.
В Audacity, чтобы воспользоваться эквалайзером, нужно выделить область или файл целиком, затем пойти в Effects->High Pass Filter. Появится вот такое окно рис. 10
Рис. 10
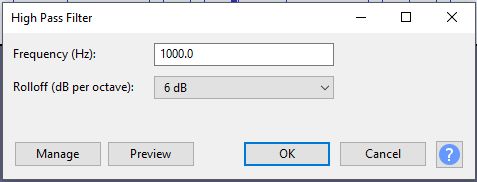
Настроим его так:
Рис. 11
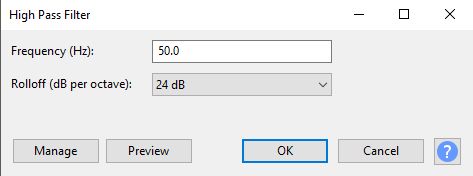
Нажимаем OK. Для того чтобы убрать верхние частоты выбираем Effects->Low Pass Filter и ставим первое значение 19000, а второе также на 24dB.
Нормализация и экспорт
Что такое нормализация? Аудиоредактор находит самых громкий пик в файле и повышает громкость пока этот пик не будет дтягивать до 0dB в случае с Ableton, в случае с Audacity максимальный пик можно настроить. Зачем нормализация нужна? Например многие звуки очень тихие и таким образом можно поднять их громкость без искажений.
В Ableton Live при экспорте аудиофайла в диалоговом окне необходимо выбрать пункт Normolize и затем Export.
Рис. 12
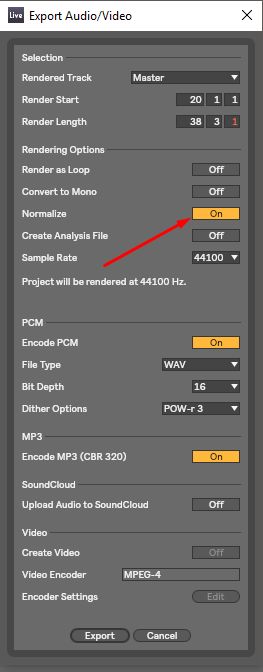
В Audacity выделяем нужную область или файл целиком, затем Effects->Normalize. Тут можно ничего не менять, а просто жмякать OK.
Сейчас давайте разберемся с экспортом, потому что тут есть неочевидные моменты. Чтобы экспортировать аудио в Ableton нужно выделить область и нажать Ctrl+L таким образом создастся зацикленный отрезок, границы которого и есть границы будущего файла, затем жмем File->Export Audio/Video появляется окно экспорта рис. 12 Здесь вы можете выбрать все интересующие настройки будущего файла.
Секцию Selection не трогаем мы ее уже настроили на предыдущем шаге. Если вы работали над зацикленным аудиофайлом (loop), то выбираем пункт Render as Loop. Все остальные настройки, если не знаете для чего они, то можно оставить все как на картинке. Тут же можно сделать mp3 версию(есть только в 10 версии программы).
В Audacity после всех манипуляций, выделяем нужную область для экспорта жмем File->Export и нужный формат при выборе пути сохранения можно настроить атрибуты файла.
Рис. 13 Такие настройки для экспорта mp3
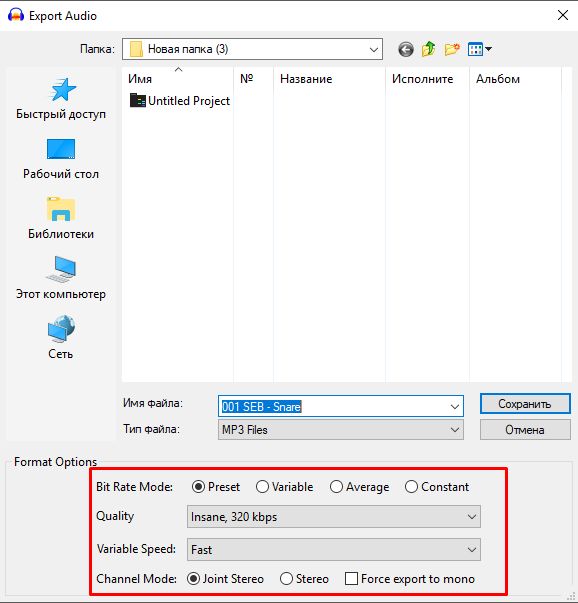
Рис. 14 Настройки для wav
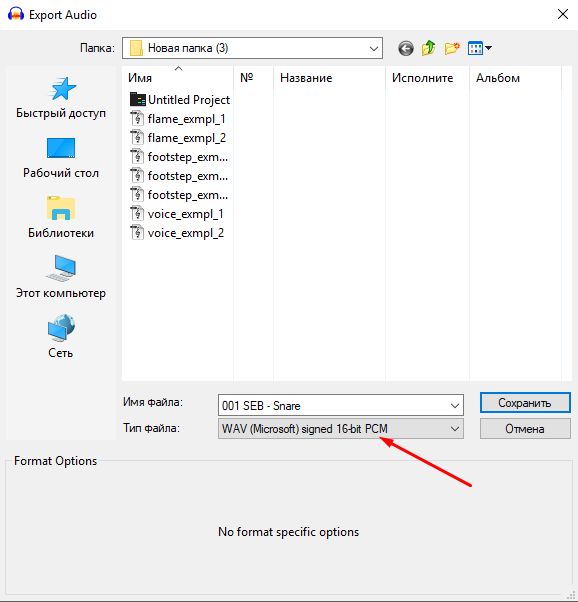
Итоги
Давайте подведем итоги и создадим небольшой чек-лист. Даже если вы скачали готовый файл для использования в своем проекте, не факт, что его можно использовать с ходу. Требуется подготовка:
- Проверить начало и окончание файла на предмет ненужной “пустоты”
- Поработать с питчем внутри аудиоредактора или движка, чтобы добавить разнообразия, избежать фазовых искажение и наслойки одного звука на другой.
- Избавиться от ненужных частот
- Нормализовать айдиофайлы и экспортировать с нужными настройками
Вы можете написать с любыми вопросами по поводу аудиоредакторов, звуку и тому как своими силами наделить проект звуками автору материала Михаилу Ершову: VK | FB
Если вам интересно больше узнать про геймдизайн, создать и запустить свою игру, или пойти на работу в игровую компанию, то приглашаем на наши образовательные программы “Менеджмент игровых проектов” и «Основы создания игр». У нас часто проходят и однодневные открытые мероприятия, узнать о которых можно на странице анонсов.
Автор: саунд дизайнер и композитор Михаил Ершов
← Назад к списку

